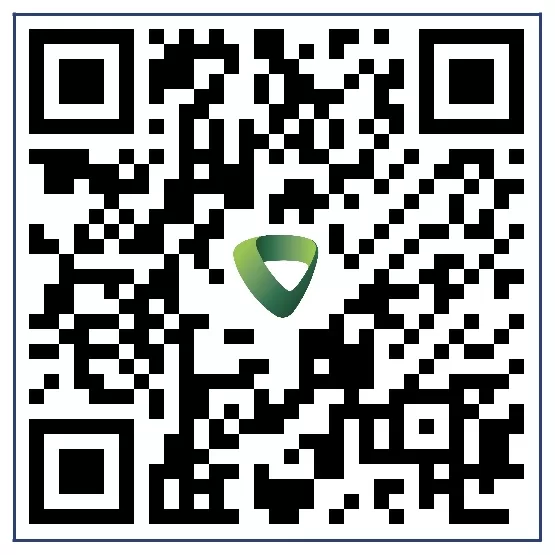Quen thuộc nhất trong suy nghĩ của mọi người là mỗi chiếc máy tính sẽ chỉ cần có một màn hình để xem thông tin. Tuy nhiên với giá thành phần cứng, cụ thể là các loại màn hình ngày càng giảm đến mức chấp nhận được, cũng như nhu cầu sử dụng máy tính đa tác vụ ngày càng tăng, bạn sẽ thấy rằng mình cần gắn nhiều hơn một màn hình vào một máy tính.
Trong bài viết này Van Tuan Le sẽ hướng dẫn các bạn cách sử dụng, tinh chỉnh 2 màn hình máy tính một cách hiệu quả, phù hợp nhất. Cuối bài viết có video để bạn dễ dàng theo dõi và thực hiện theo.
Nội dung
1. Chế độ hiển thị (2 màn như nhau / 2 màn tách biệt)


Nhấn Windows + P và chọn một chế độ hiển thị cho màn hình vừa kết nối:
- PC Screen only: Chỉ hiển thị màn hình chính
- Duplicate: Hai màn hiển thị giống nhau
- Extend: Hai màn hiển thị nội dung riêng biệt
- Second screen only: Chỉ hiển thị màn hình phụ
2. Chỉnh vị trí / thứ tự màn hình (trái – phải / trên – dưới)
Chuột phải vào màn hình, chọn Display Setting. Kéo vị trí của màn hình chính hoặc phụ sang trái, phải; hoặc lên trên xuống dưới, sau đó chọn Apply để lưu lại tuỳ chỉnh.
Lưu ý: Màn hình chính sẽ có menu Start, đồng hồ, thanh tác vụ và các ứng dụng khác, nhưng bạn có thể có chúng trên cả hai màn hình bằng cách nhấp chuột phải vào Windows taskbar > Properties > Show taskbar on all displays.
3. Chỉnh chiều hiển thị màn hình (dọc / ngang)
Chuột phải vào màn hình, chọn Display Setting. Kéo xuống dưới, tại dòng Display orientation chọn tuỳ chỉnh bạn muốn dùng:
- Landscape: hiển thị ngang
- Portrait: hiển thị dọc
- Landscape (flipped): hiển thị ngang (phía ngược lại)
- Portrait (flipped): hiển thị dọc (phía ngược lại)
4. Chỉnh hình nền (2 màn như nhau / khác nhau / hình nền trải dài 2 màn)
Chuột phải vào màn hình, chọn Persionalize. Di chuột vào ảnh muốn chọn cho màn hình 1, chuột phải, chọn Set for monitor 1. Làm tương tự với màn hình 2, chọn Set for monitor 2 . Nếu chưa có hình cần chọn, chọn Browse, chọn hình cần chọn và sau đó làm như trên.
Với hình nền trải dài 2 màn hình cần theo dõi mục 5 để thực hiện.
5. Nối / ghép 2 màn hình thành 1 màn hình
Chuột phải vào màn hình, chọn NVIDIA Control Panel

Tại Configue Surround, PhysX click chọn Span display with Surround, chọn Configure…
Click chọn 2 màn hình của bạn ở mục Displays, sau đó chọn Enable Surround.
Video hướng dẫn chi tiết:
Chúc bạn thực hiện thành công!